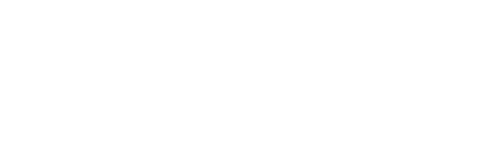Hebrew College Guide for Zoom Webinars and Meetings
Meeting vs. Webinar?
When you’re planning an online event, think about what you want your user experience to look like and ask yourself this question:
- What level of interaction do I expect from my attendees?
- If you expect attendees to mostly just listen, you’re on the fast track to a Zoom Video Webinar.
- When you need more back and forth between the audience and the host, a Zoom Meeting might be the better option.
Here’s more info to help you decide whether to host your online event as a webinar or a meeting:
When to host a webinar:
- Webinars are ideal for large audiences and events that are open to the public.
- Think of a webinar as something you would present in a lecture hall or auditorium
- Typically, webinar attendees do not interact with one another–your average webinar has one or a few people speaking to an audience.
When to host a zoom meeting:
- When you want to have lots of audience participation or break your session into smaller groups, Zoom’s Breakout Rooms feature allows you to easily assign participants to virtual side sessions and bring them back to the main meeting.
- If you are hosting a secure internal event, we suggest using the Waiting Rooms feature. You can then admit attendees one by one or all at once, and deny access to any potentially threatening participants.
Webinar Checklist
Do you have a zoom account ready?
If you have a Basic/Free, Pro, or other paid account, you can have up to 100 video participants (including the host) in any meeting. These participants have two-way video, audio, and collaboration features.
-
- Do you have the Hebrew College or department login information?
- What is the account’s audience capacity? Will you need to increase it? If so, Zoom might require an additional payment, so make sure you have the budget for this.
- Is your meeting the right length? Note that if you have a free account, you can have unlimited 1-1 meetings, but your meetings with more than two participants will automatically end after 40 minutes. If you need more time––which we discourage to avoid “Zoom fatigue”––make sure you have the budget to upgrade your account.
- Did you set a password for the meeting and create a waiting room so you can let everyone in? If your guest list is not too large, consider requiring guests to give you their Zoom “screen names” and the email addresses affiliated with their accounts in advance for additional security.
- Content coordination: Do you know exactly what content/information you will be sharing and how you will share it?
- Are you ready to “screen share,” if necessary?
- Do you know how to spotlight speakers?
- Do you know how to mute everyone?
- Do you have a back-up plan in case of tech issues, or to alleviate pressure on “special guests” or performers? We suggest uploading pre-recorded material to a private YouTube link to which you can easily direct guests.
Is your co-host ready?
-
- Do they know how to manage the waiting room and monitor the chat room, etc.?
- Do they know how communicate “off camera” with the host about key questions and themes from the chat room?
- Do they know how to kick-out inappropriate participants?
Is your tech ready?
-
- Who is your tech support before and during the event?
- Is your internet high enough speed? If you can’t use a direct Internet connection, ask other people in your house to stay off Wi-Fi during the meeting to ensure a stronger signal and reduce the risk of freezing.
- Do you have a quality camera and headset? The camera on your computer will get the job done, but a quality camera and microphone will ensure your presence on the screen is sharp and clear
- Make sure your camera is at eye level. If the camera is physically below your eye, stack books under your laptop until you see the webcam eye-to-eye. Also make sure your device is horizontal so that your image fills the entire screen.
- Note that using Zoom backgrounds sucks up bandwidth and device power and can make it harder for participants to see you clearly, so we recommend avoiding them.
Are you and your space ready?
-
- Did you think strategically about your clothing? A busy plaid or patterned outfit will make the viewers’ eyes go numb. A plain, solid color will bring out the best in you. Avoid shirts that are bright white or dark black because they look like a “blob” on camera.
- Use one or two steady lamps directly in front of your face (on the other side of the computer/ camera) for even lighting–no side or back lights.
- Avoid sitting with your back to the window, since the camera will adjust for the light and make you into a silhouette. Instead, face the window for a soft, people-pleasing light.
- Be aware that your monitor or environmental lighting might reflect off of glasses. If you absolutely need your glasses, take a test video or photo to check for this, and try positioning yourself to minimize any glare.
- You don’t want anything distracting in the background, but a plain solid wall can look just as bad. A book shelf or wall with appropriate artwork or posters is preferable.
Did you create a schedule?
-
- Is your meeting the right length?
- Do you know exactly what content/ information you will be sharing?
Did you do a dress-rehearsal?
-
- This is key if there is going to be more than one speaker, and/or if screen sharing or other file sharing will be needed.
- Make sure you test your video and audio before your event and fix any issues
- What should you pre-record as a back-up in case of tech issues, or to alleviate pressure on “special guests” or performers?
- How should that be formatted and stored to be ready for real-time?
Managing Your Zoom
- Don’t be so far away that the microphone won’t hear you. Remember to put the kids, pets, and other sound distractions in another room during your meeting. Close windows and shut off fans if you can.
- Set a password for the meeting and create a waiting room so you can let everyone in at the same time.
- Turn off File Transfer → Go to Account Management > Account Settings > File
Transfer. - For large groups, set your meeting to “mute on entry” and then verbally invite people to unmute to talk at any time. Also make sure participants cannot share screens without the meeting organizer’s approval.
- Set up and communicate ground rules and etiquette in advance, and have a co-host dedicated to monitoring and responding to chat or guests’ tech issues.
- Look at the camera, straight ahead: This tactic will mimic the in-person feeling of eye contact.
- Gauge reactions by looking at the screen, but alternate by looking at the camera so the audience feels like you’re really talking to them.
- Don’t forget to mute the microphone when listening. Otherwise, everybody gets to hear you typing, talking, or eating.
- Encourage people to use the chat feature. Post an agenda there. Use it to do a check in and/ or for introductions when people arrive. Ask questions and have people answer in the chat. Verbally acknowledge and integrate the chat into the conversation.
- Call on people. Ask people to raise their hands if they have something to add.
Timeline Checklist
- 5-6 WEEKS PRIOR: Pick the time and date, decide on the topic and format, find speakers
- 3-4 WEEKS PRIOR: Create registration page, create content outline, begin marketing
- 2 WEEKS PRIOR: Finalize and upload presentation and practice
- 1 WEEK PRIOR: Send a reminder and do a rehearsal
- 1-2 DAYS PRIOR: Reminder email to registrants
Day of Webinar
- One last reminder email to registrants
- Log in early to test platform
- Record webinar
- Present, chat, answer questions
Post Webinar
- Convert; upload recording for Livestream Publish recording on your website
- Publish recording on YouTube
- Send thank you email with recording link